방에 큰 티비가 있었는데
스마트 티비가 아니어서 게임하는데만 쓰다가
한동안 잘 안쓰고 자리만 차지하는거 같아서 버렸었다

근데 요즘 또 갑자기 젤다가 하고 싶어서
스마트 티비를 하나 살말 하다가
아이맥에 연결하는 방법이 있지 않을까 싶어서
찾아봤더니 역시나 방법이 있길래 바로 해봤다!
나중에 다시 설치할 때 필요할까봐 기록해두기

아이맥이나 맥북에 스위치를 연결하려면
이런 비디오 캡쳐보드가 필요하다
가격은 1-2만원대부터 몇십만원까지 다양하게 있는데
혹시나 샀다가 또 잘 안쓰고 쳐박템 될까봐
우선은 저렴한 제품으로 하나 사봤다

이렇게 아주 심플하게 생겼는데
이걸 HDMI 케이블을 이용해서
닌텐도 스위치독에 연결하고 아이맥에 연결하면 끝

난 정품독이 고장나서 미니독을 사용했는데
이것도 아주 잘 연결이 되었다
미니독에 전원이랑 HDMI 케이블 연결하고
캡쳐보드랑 연결한 후 아이맥에 바로 연결
나는 C타입으로 사서 바로 맥에 연결했다
이제 스위치의 내용을 받아올 프로그램이 필요한데
OBS 스튜디오라는 프로그램을 사용했다
전에 화면녹화할 때 설치한적이 있어서 그걸 썼음
아래에서 다운받으면 된다
https://obsproject.com/ko/download
내려받기 | OBS
리눅스 용은 Ubuntu 14.04 혹은 그 이상 버전에서 지원합니다. FFmpeg이 필요합니다. Ubuntu 14.04 LTS 환경에서 FFmpeg가 공식적으로 포함되어 있지 않으므로 특정 PPA가 필요합니다; sudo add-apt-repository ppa:kir
obsproject.com
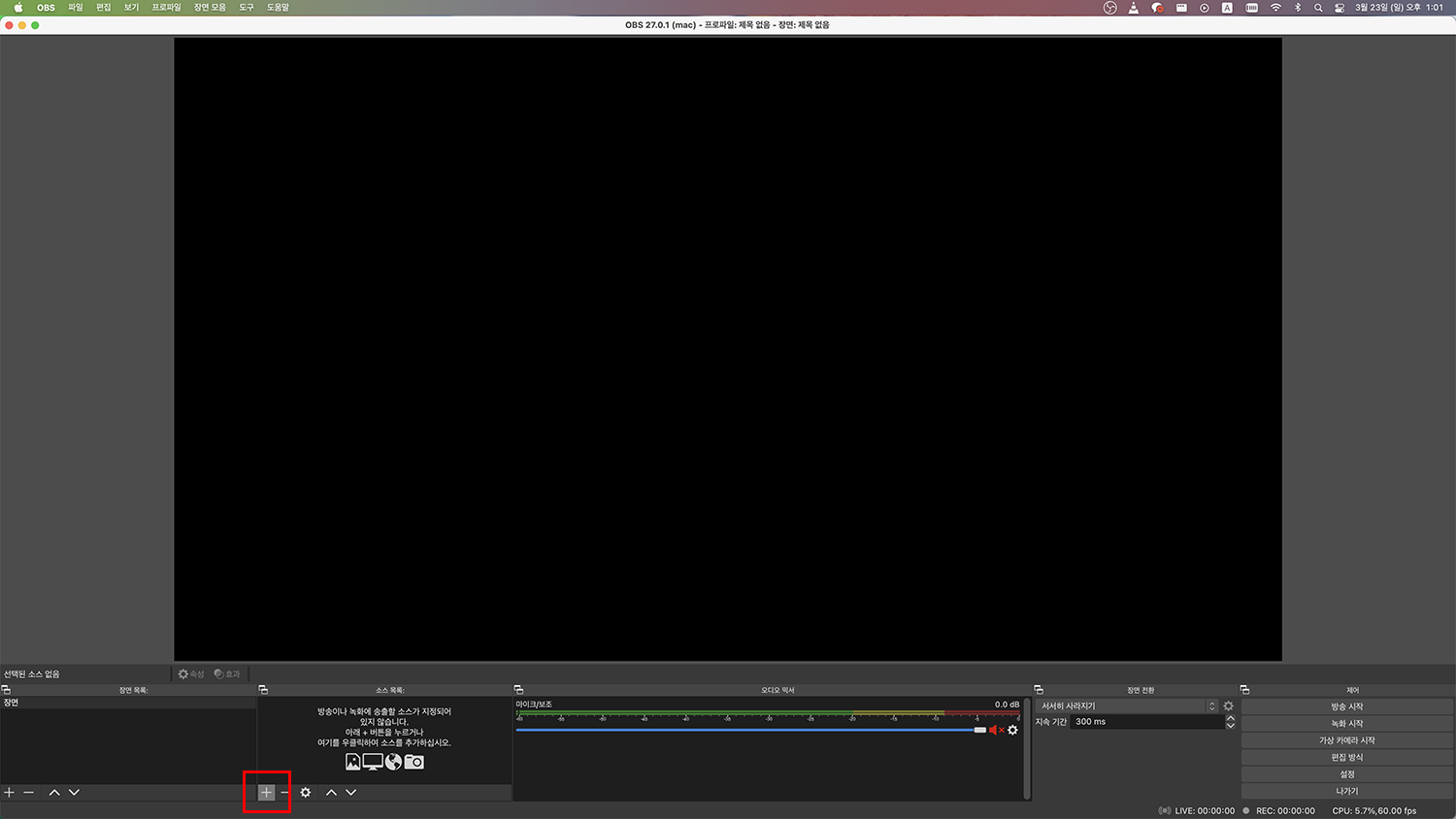
OBS를 설치하고 열면 이렇게 까만화면만 나오는데
아래 + 메뉴를 눌러서 [비디오 캡쳐 장치]를 추가한다
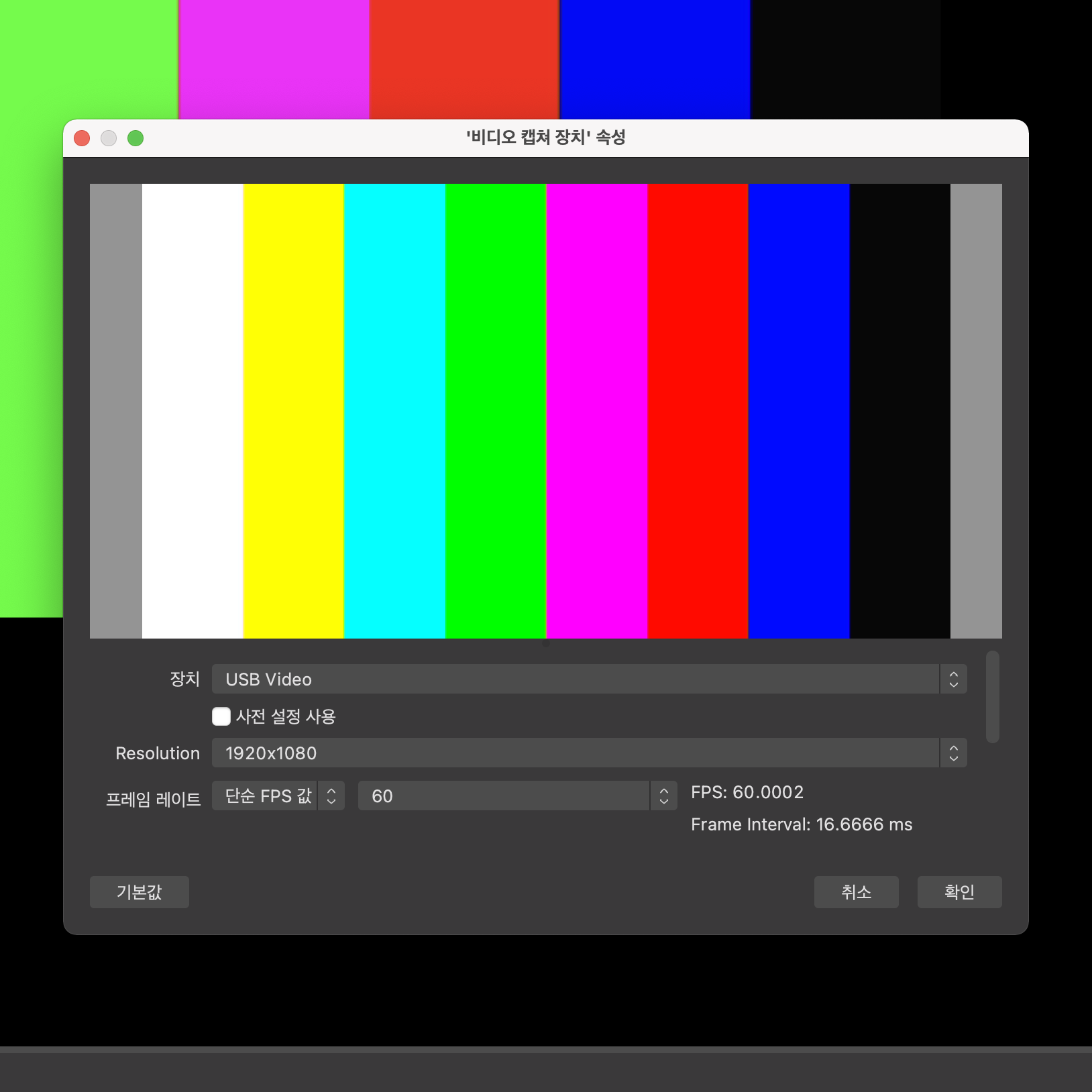
장치에서 캡쳐보드를 선택해주고
(장치마다 이름이 다를 수 있는데
내 장치는 USB Video였음)
해상도와 프레임을 설정하고 확인을 눌러준다
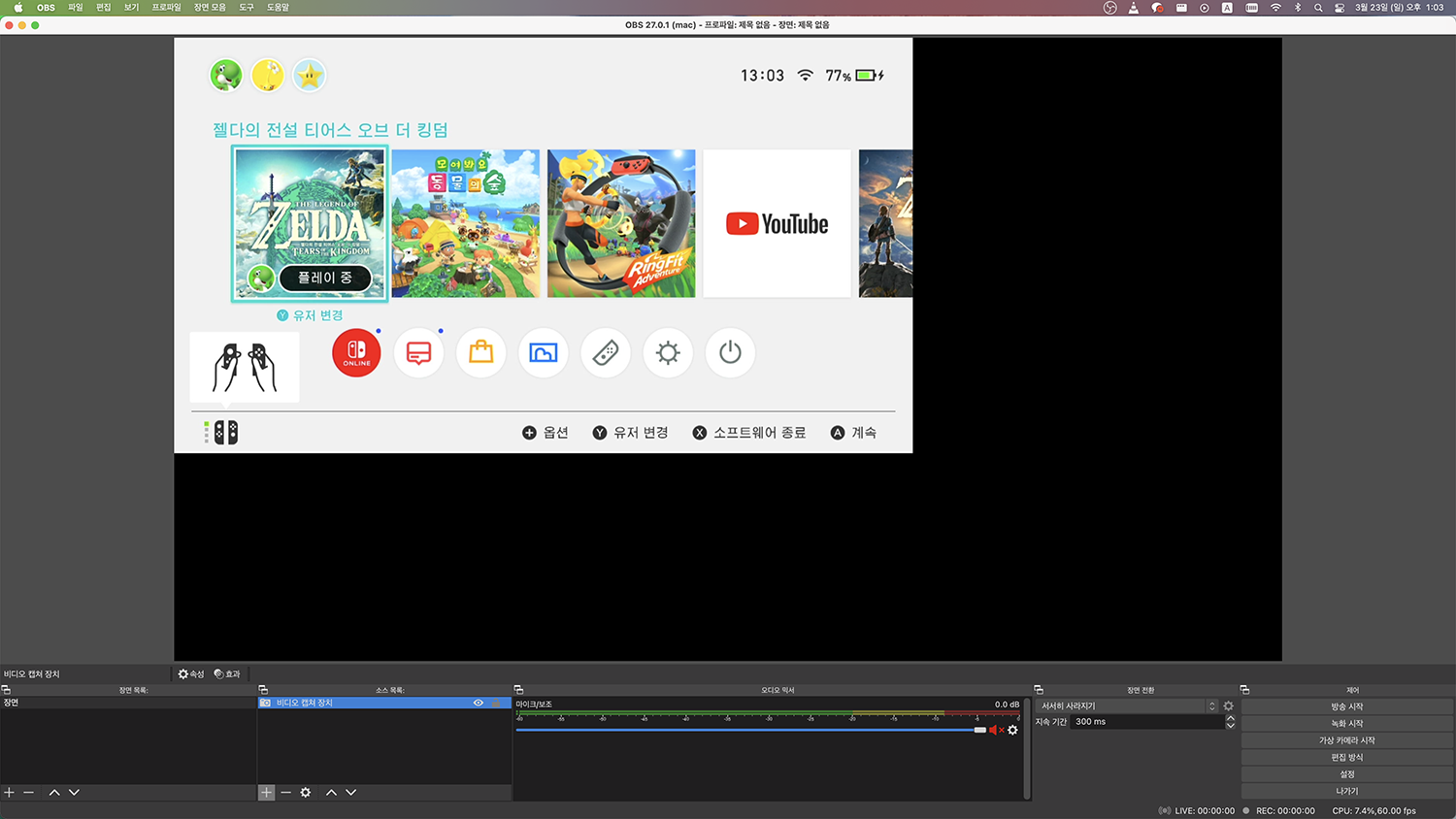
그럼 이렇게 스위치 화면이 나온다
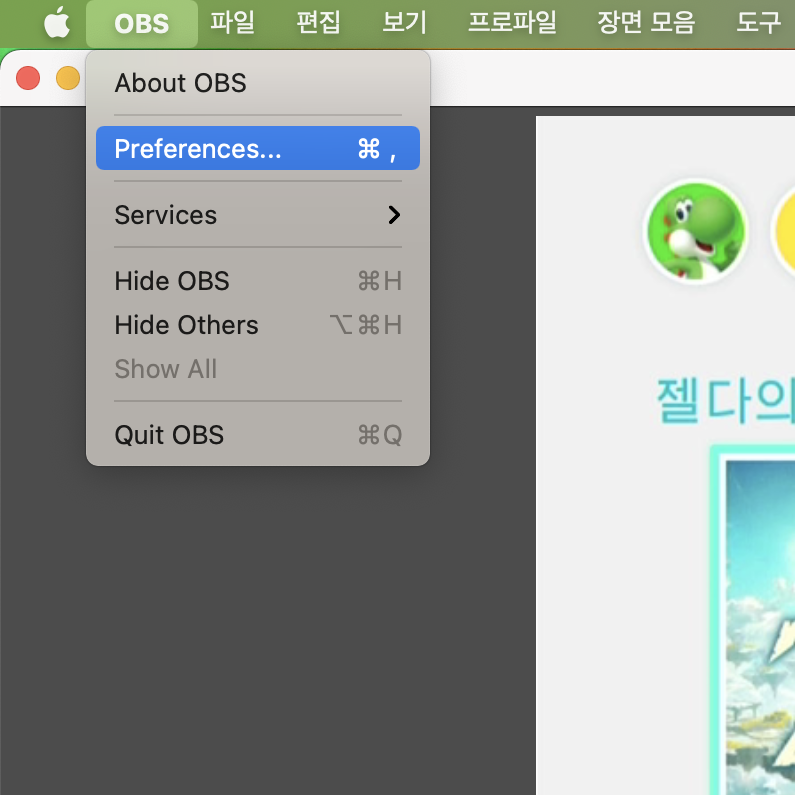
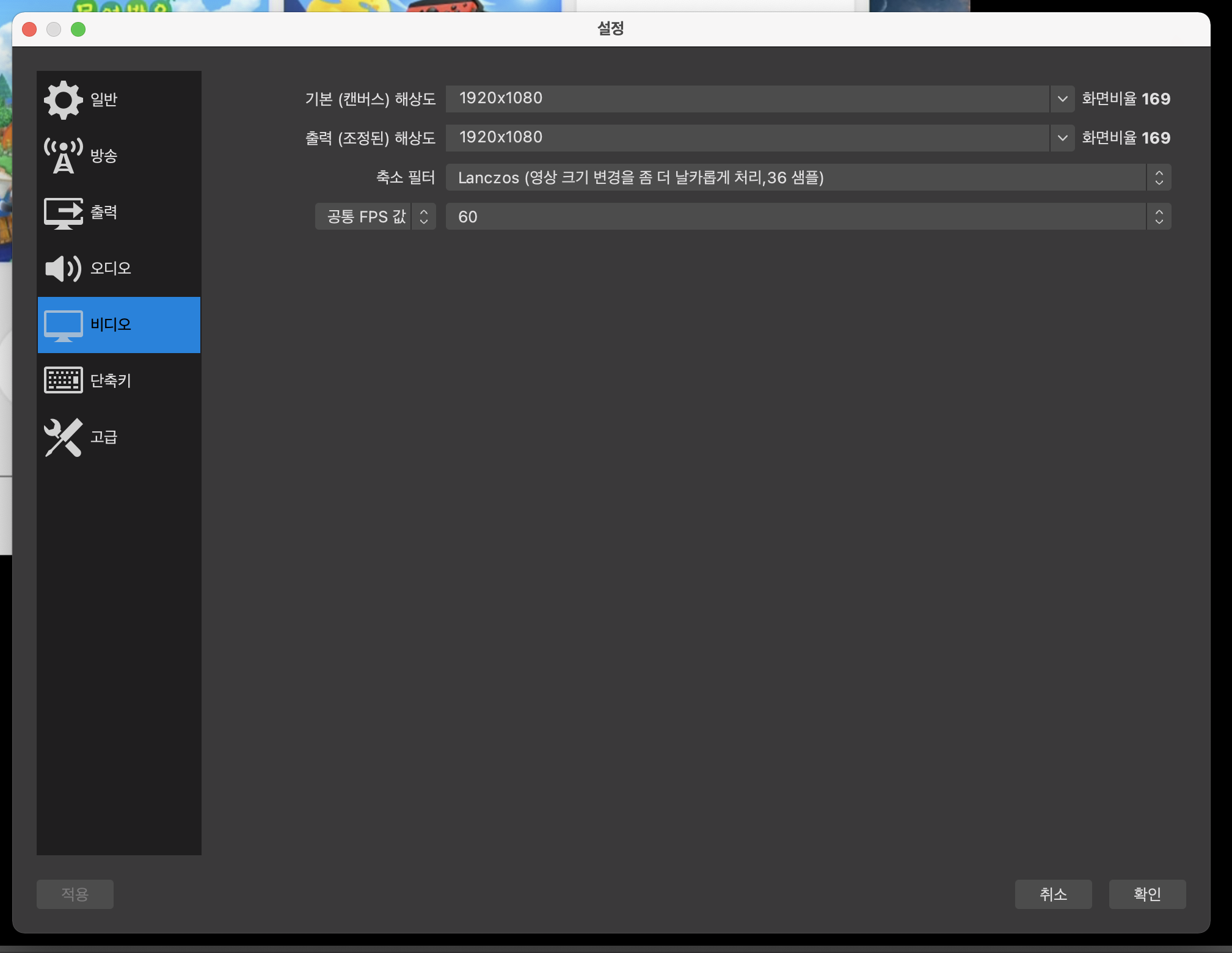
메뉴에서 비디오 설정창을 열어
해상도와 프레임값을 설정해준다

다음엔 화면 비율이 안맞는걸 조절해야 하는데
우클릭해서 미리보기 잠금이 체크되어 있으면
해제를 시켜준다 그럼 테두리에 빨간선이 생기는데
그걸 클릭한채로 쭉 늘려주면 화면이 늘어난다
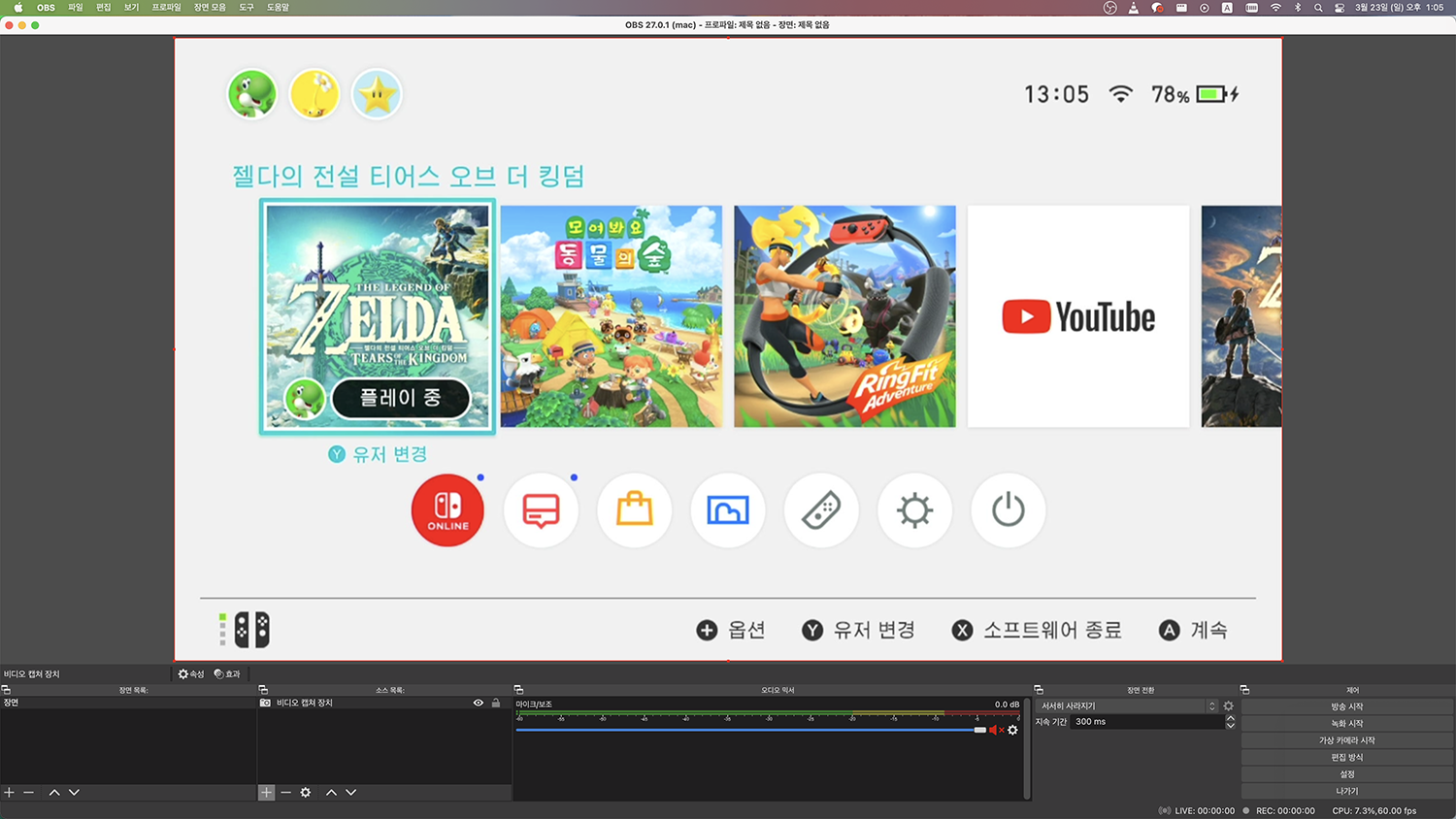
이렇게 화면 비율을 늘려서 맞췄으면
다시 우클릭해서 미리보기 잠금해주면 된다
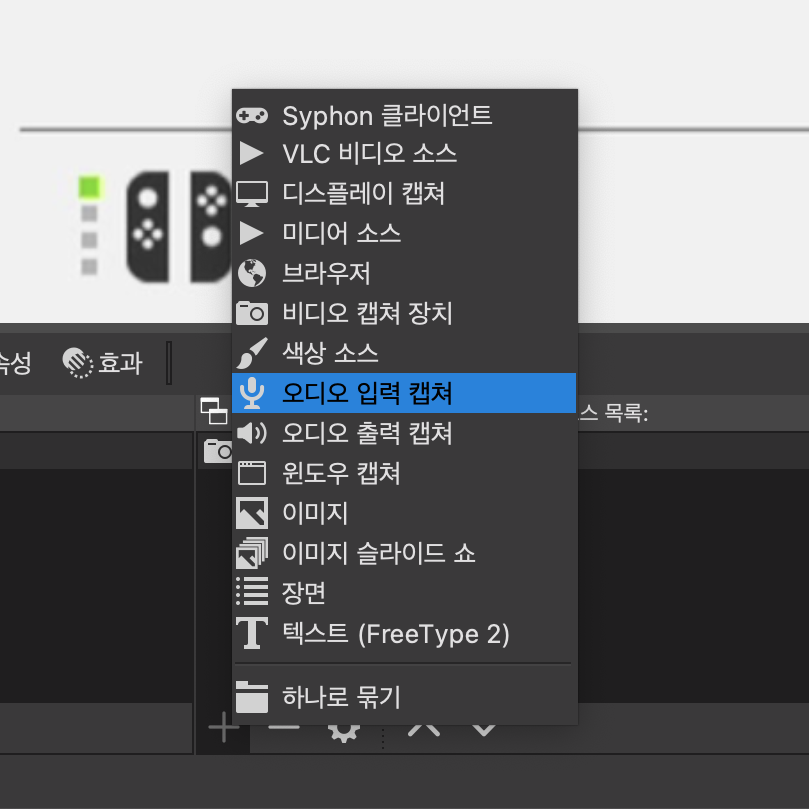
아직 소리가 출력이 안될텐데 아래 + 메뉴 눌러서
[오디오 입력 캡쳐]를 추가해준다
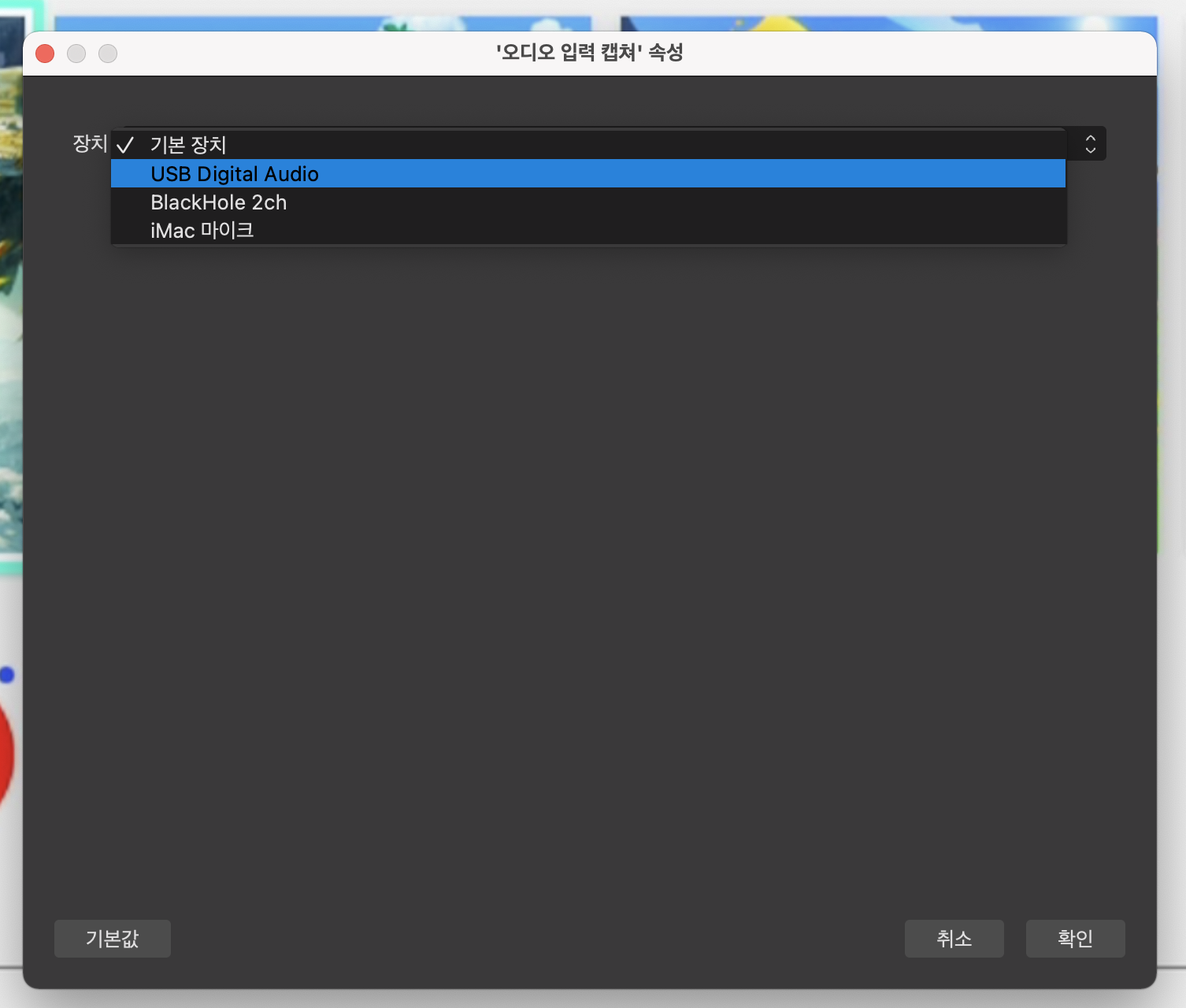
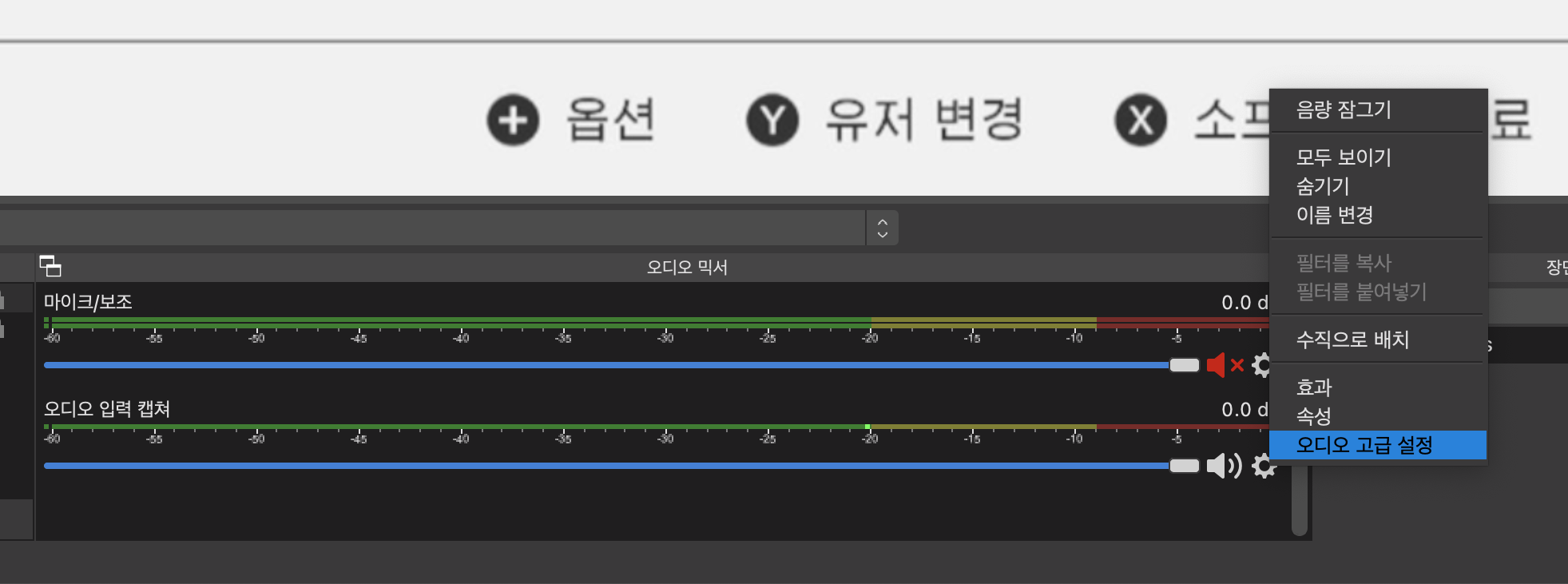
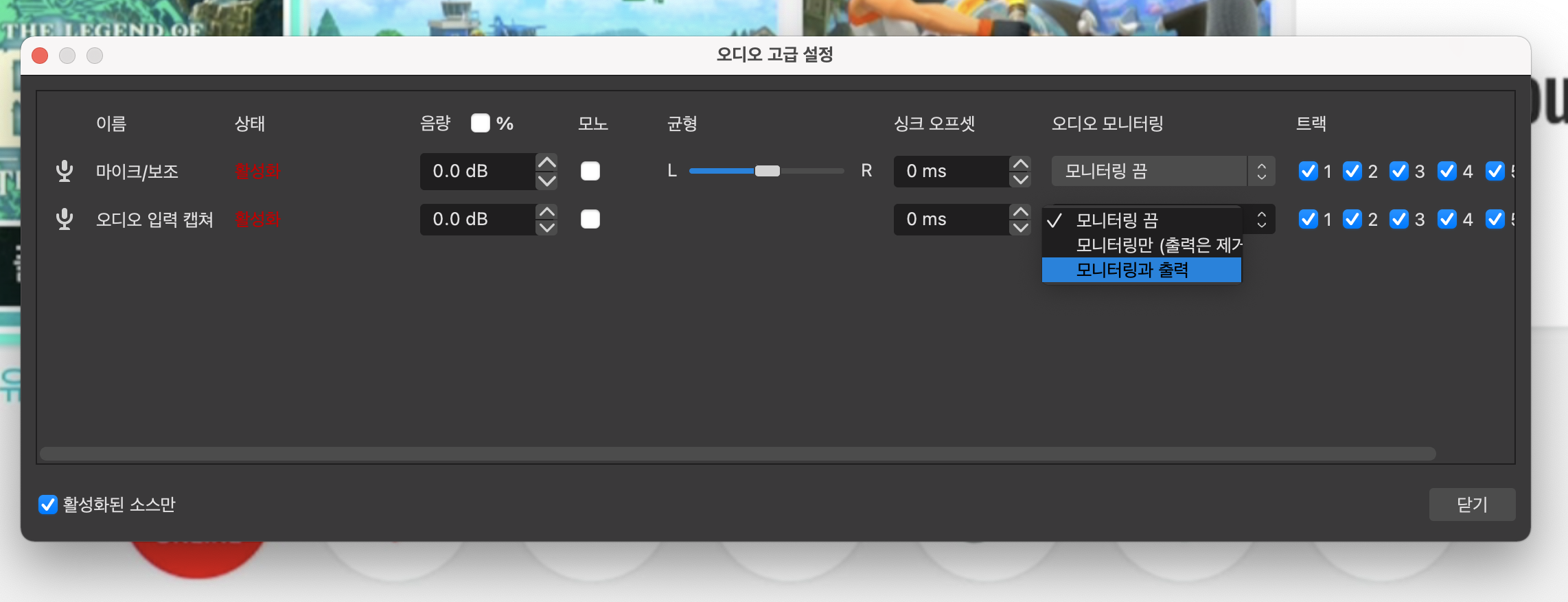
장치를 선택해서 확인을 눌러주면
하단 오디오 믹서에 오디오 입력 캡쳐가 생긴다
오디오 고급 설정 > 모니터링과 출력을 선택해주면
이제 진짜 소리까지 잘 나온다!
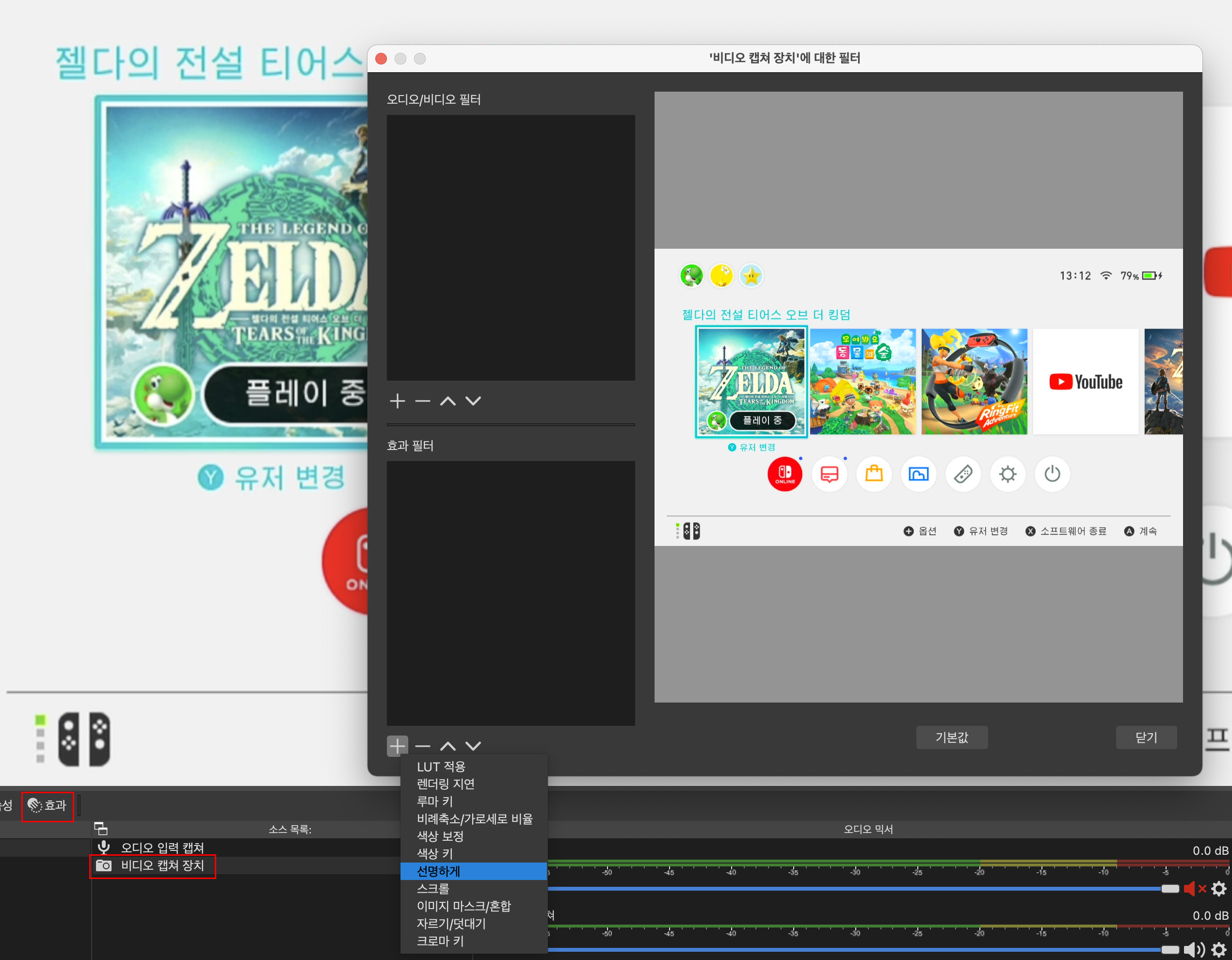
추가로 비디오 캡쳐 장치의 효과 메뉴를 눌러서
선명하게 필터도 넣을 수 있는데
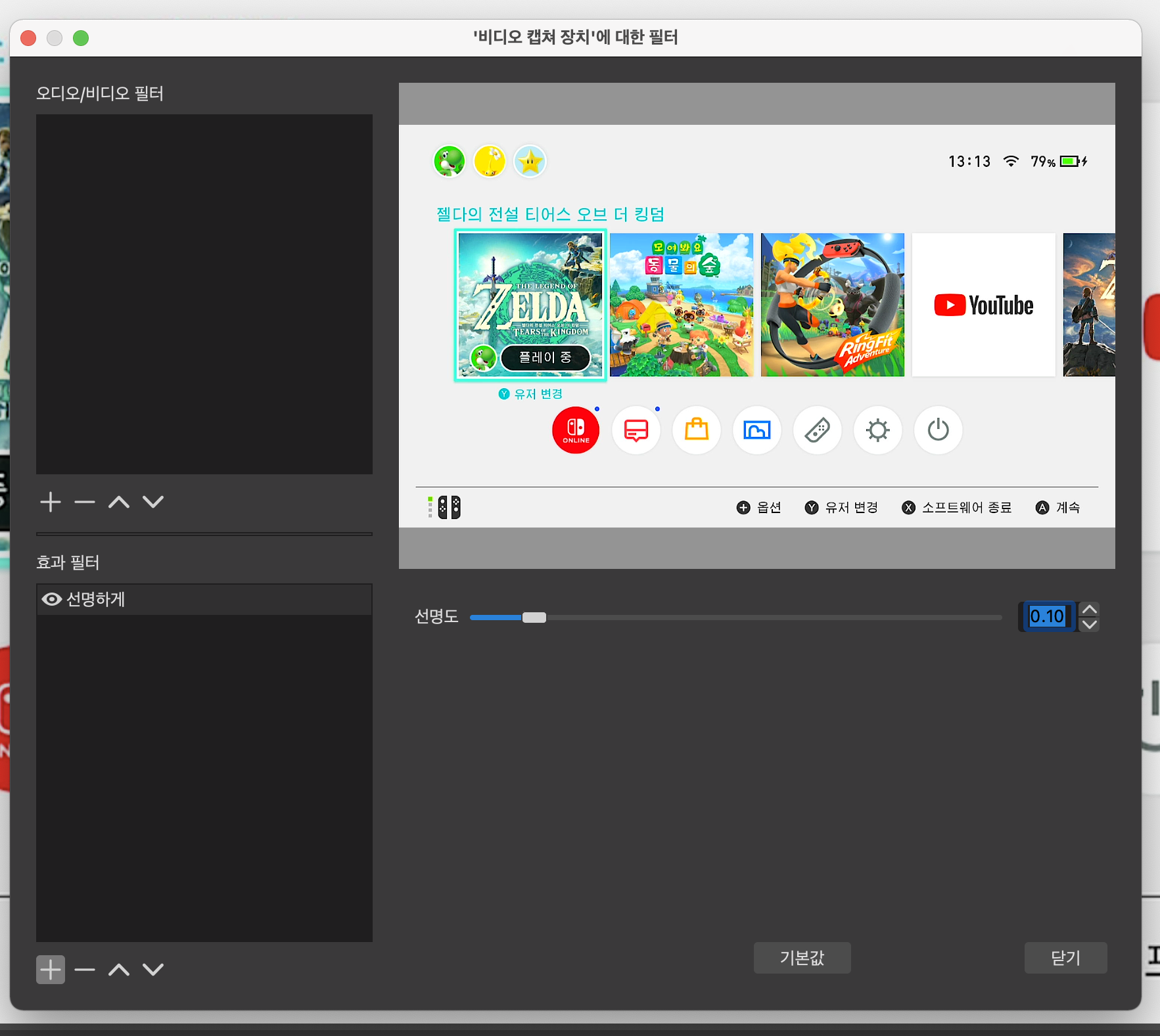
선명도를 약간 넣어주면 좀더 화면이 또렷해진다
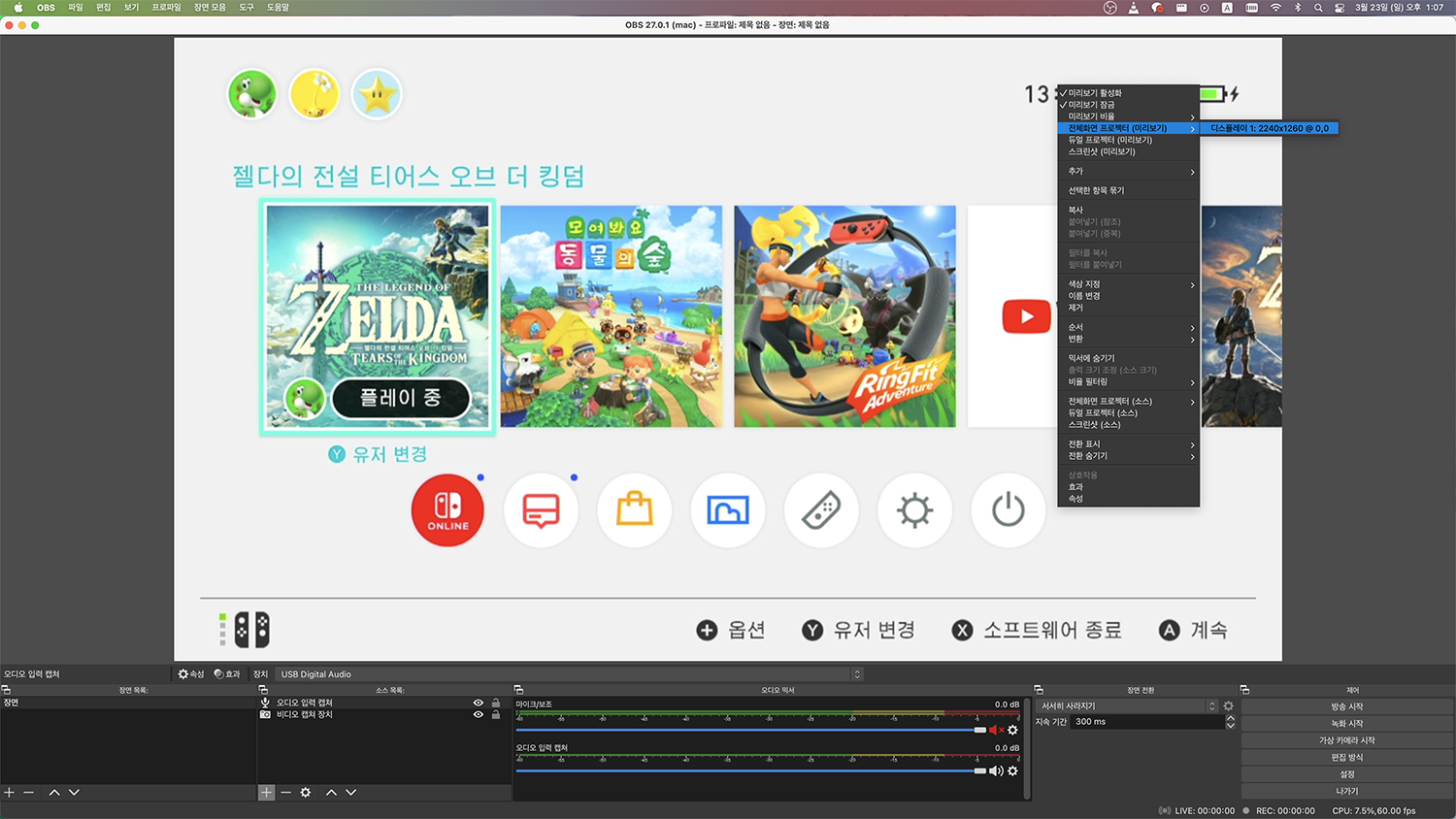
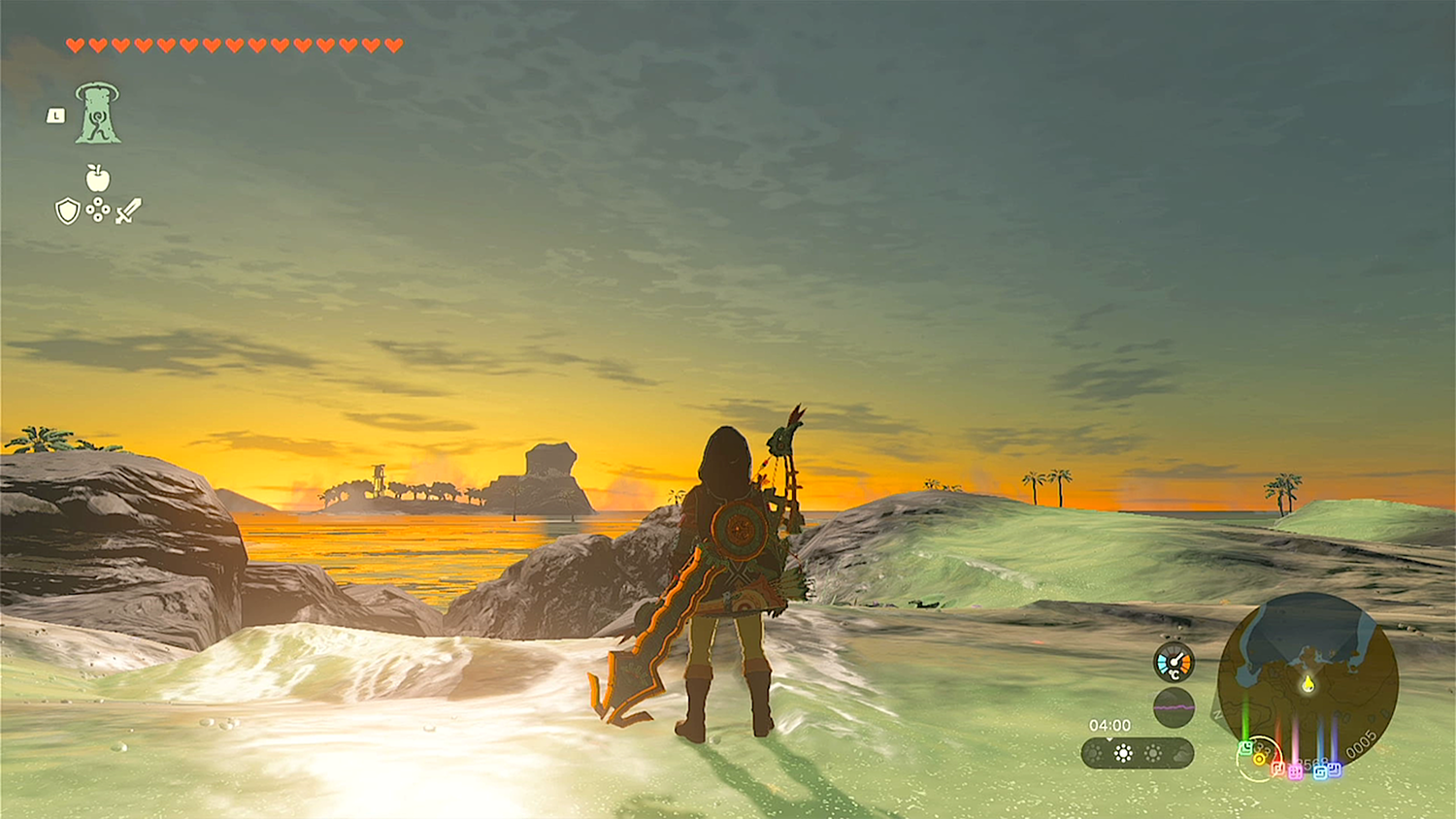
이제 우클릭해서 전체화면 누르면
맥 화면 꽉 차게 게임 플레이를 할 수 있다
저렴한 캡쳐보드를 사용해서 딜레이가 걱정이었는데
젤다 정도는 무리없이 잘 돌아가는듯?!
다른 게임은 안해봐서 잘 모르겠는데
이정도면 간간히 게임할때 충분할거 같아서 만족이다😌
'note' 카테고리의 다른 글
| 리코 GR3 구매 & 사용기 📸 (0) | 2025.03.22 |
|---|---|
| 아이패드 프로 13인치 M4 (짧은) 사용기 (2) | 2025.03.09 |
| 갤럭시탭 S7 개봉기 (0) | 2022.01.02 |
| 아이맥 M1 24인치 개봉기 (feat. 사용기) (0) | 2022.01.01 |
| 애플스토어에서 맥북 환불하기 (0) | 2019.11.16 |



